NEC Mate MK32MEZCH(Haswell i5-4570)分解画像
ヤフオクでもかなりの数が出ているNECのMateシリーズ。中でも省スペースモデルは法人リースの契約が切れたのか最近はかなり数が増えてきていて非常に安価で買えます(主に2011~2014年モデルが現状買い時)。ただ同じMateシリーズでもMB型はタマ数も多く色々なブログ等でも分解画像が紹介されていますが、今回紹介するME型はタマ数がかなり少なく、分解画像もなかなかないので今回ヤフオクで購入する際に参考程度に簡単な分解画像を解説しようと思います。
外見・他


外観(正面・背面)
見た目はかなりコンパクトです。MB型よりも更に省スペース化していて、縦置きが標準としてもかなり横幅が狭いです。その分グラボ等の追加はかなり厳しく、ロープロの高さを超えるものは入らないと言ってもいいでしょう。ただ、この省スペースによりコンパクトなサイズは非常に扱いやすいと思います。オフィスベースや軽い処理をメインにするならグラボも考えることはないのでかなり使い勝手は良いと思います。


外観拡大(正面・背面)
正面は電源・イヤホン・マイク端子にUSB3.0端子。USB3.0端子が前面に2個あるのはかなり使い勝手がいいです。特にUSB3.0端子はデータ転送用に速度も出ることもあってサブPCとしては優秀です。ただUSB3.0端子対応モデルはHaswellモデル以降になるので、Ivy以前のCoreシリーズを購入する場合は前面にUSB3.0端子はないのでご注意ください。
背面はUSB3.0x2、2.0x2のアナログRGBとDVI端子になります。普通にビジネスユースでモニター接続するならDVI端子からモニターにつなげるだけで問題ありません。家庭用テレビに繋げてゲーム等兼用するのでしたらHDMI付きのグラボを使うのがよいでしょう。
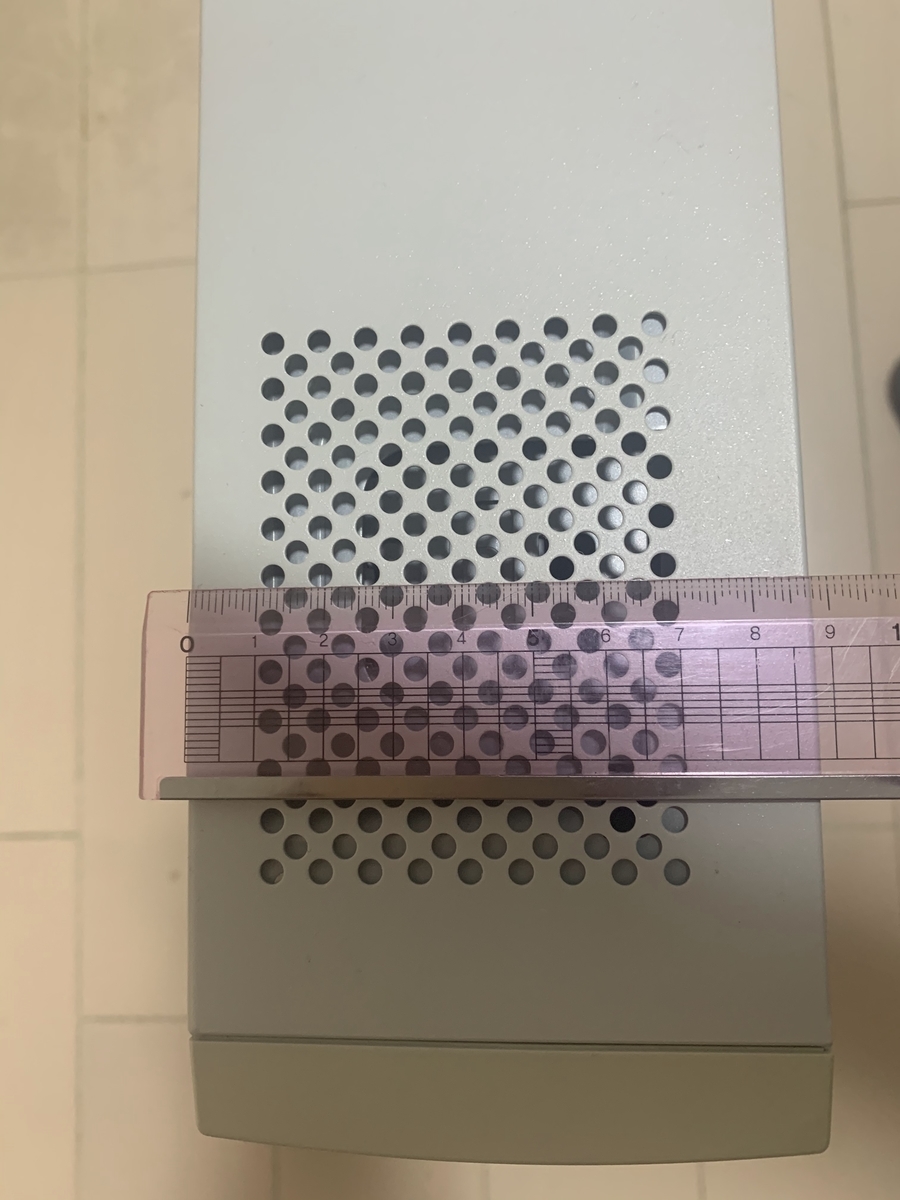

天板・底面
横幅は90mm弱。非常に薄いです。底面は転倒防止ストッパーがついているので安定性も高いです。このあたりも法人モデルとはいえポイントが高いところです。
内部(基板側)


蓋をとったところ(すでに改良済)・記憶ドライブ用ベイ(3台分)
内部構成はMB型と比べてもかなり狭いです。特にメモリ・グラボを指す箇所が狭いです。メモリは左下に最大二枚(最大8GBx2枚)、グラボは左上に指す箇所があります。また、グラボの隣はライザーカード式になっています(今時珍しい)。ただ追加カードはほとんど使うことはないと思うのでここは必要ないでしょう。なお、MB型はライザーカード式でなく普通のカード差し込み形式になります。
右側にドライブ部がすべて収納できます。ここの構成はスリム型DVDドライブ・3.5インチシャドウベイx2の構成になっています。このシャドウベイは取り外し可能ですが、ロック機構が非常に優秀です。古いモデルはここがネジ止めでの固定になっていますが、このHaswellモデルからはワンタッチ式に変わっているため、記憶ドライブの調整がかなり楽になりました。


上図:メモリ(最大2枚)・下図:グラボ
メモリは非常に狭いところに最大2枚。増設するのはかなり面倒なので一度で全部終わらせたいところ。4GBx1枚でデフォルトなので4GBで増設してトータル8GBにした時点でいじりたくない。グラボは写真の通りだけど、前述の通りロープロソケットの高さ=筐体の高さになるので、購入前に高さを注意すること。


S-ATA周り・電源周り
ここが結構問題。MB型は昔ばらしたことあるんだけど、古いSandyモデルはS-ATAが2個しかなかったため(現行モデルは不明だけど、ヤフオクで出ている安価なものはほS-ATAが2個のモデルが多いと思う)。ただ、HaswellのME型はS-ATAが3個あるので、増設HDDが楽にできる。なお、画像の一番上(オレンジ色)はDVD-ROM接続電源一体型ケーブル。一番下の赤いケーブル(デフォルトでは青いケーブル)が電源一体型のHDD接続電源一体型ケーブルになります。真ん中に青いケーブルがささってますが、ここは追加ドライブ用になるので、標準では空いています。なので番号をつけるとなると、上から順番に3番(光学ドライブ)2番(追加ドライブ)1番(起動ドライブ)となります。なお、普通に購入した場合HDDが起動ドライブについてることが多いです。この場合SSDに差し替えてHDDを2番のコネクターに接続しなおしてアクセスの高速化を進めていきましょう。HDDをそのまま使うにはあまりにも速度が遅いのでおすすめできません。
左図にありますが、オレンジ色と電源一体型になっているものが光学ドライブ用。このケーブルはスリム型光学ドライブ専用の一体型ケーブルになるので、光学ドライブ以外で使うとすれば変換ケーブル(売ってるのかな?)が必要になります。が、後述しますがHDDを一台増設はこのモデルでは可能なので特にここはいじる必要はないでしょう。
問題は右側のHDD接続用のS-ATA・電源一体型ケーブル。右図を見ればわかるのですが、このS-ATA周りの電源は専用電源を使っていて、電源ボックスからもS-ATAケーブルが伸びていません。すべてマザボからの電源を回している感じです。そのためS-ATAドライブ用の電源が追加できないです。なので、この電源一体型ケーブルからS-ATA分岐ケーブルをつかってムリヤリ電源を増設してください。


さて、このS-ATA電源を取るわけだけど、結局このコネクターはS-ATA部分は使わずにS-ATA接続ケーブルは一つ追加で準備して起動ドライブに接続して、電源部のみ増設ケーブルを購入してきてつけてください。この際両サイドにあるピンが邪魔なの差し込みの真ん中側にあるピンはニッパー等で切ってください。なお切っても特に問題なく差し込みは固定できます。
まとめ
HDD・SSD等を追加し、固定ベイに固定後に接続してBIOSの設定を変更すれば問題なく認識できます。その後はWindowsを再インストールしてしまいましょう。なお、中身はかなりコンパクトですが、MB型に比べると結構増設に関しては逆に楽です。MB型は3.5インチベイ並列になっていたりして非常に設置が面倒です。これは光学ドライブが5インチサイズであることも大きく、2個めの3.5インチベイを前面左側に設置するためでもあります。ただME型はスリム光学ドライブをつかっていることもあって、3.5インチベイをそのまま縦に並べる形になるので、増設もさることながら配線の取り回しも一箇所に集中できるためメンテナンス性はかなり高いです。
とりあえずME型の超省スペースモデルを購入した場合の注意点は
・S-ATAでHDDを増設する際は電源を分岐する。電源周りの取り回しに注意
・グラボは背の高さに気をつける。ロープロソケットの高さと同じぐらいかそれ以下
・メモリ増設は面倒なので一回で終わらせる
・ドライブ増設時の物理的な配線接続は下から順番に最後に光学ドライブをつなぐ。その際、一番下がHDD・真ん中にSSD・一番上が光学ドライブになる。
こんな感じですかね。なによりME型は今回始めて購入したのでわからないことばかりだったけど、メモリの増設数の少なさ(2スロットしかない)、グラボ問題、内部配線の取り回し等いつものMB型に比べると若干の投資金額がかかるぶん、組み上げてしまえばかなりコンパクトになるぶんかなりおすすめです。参考程度になれば幸いです。